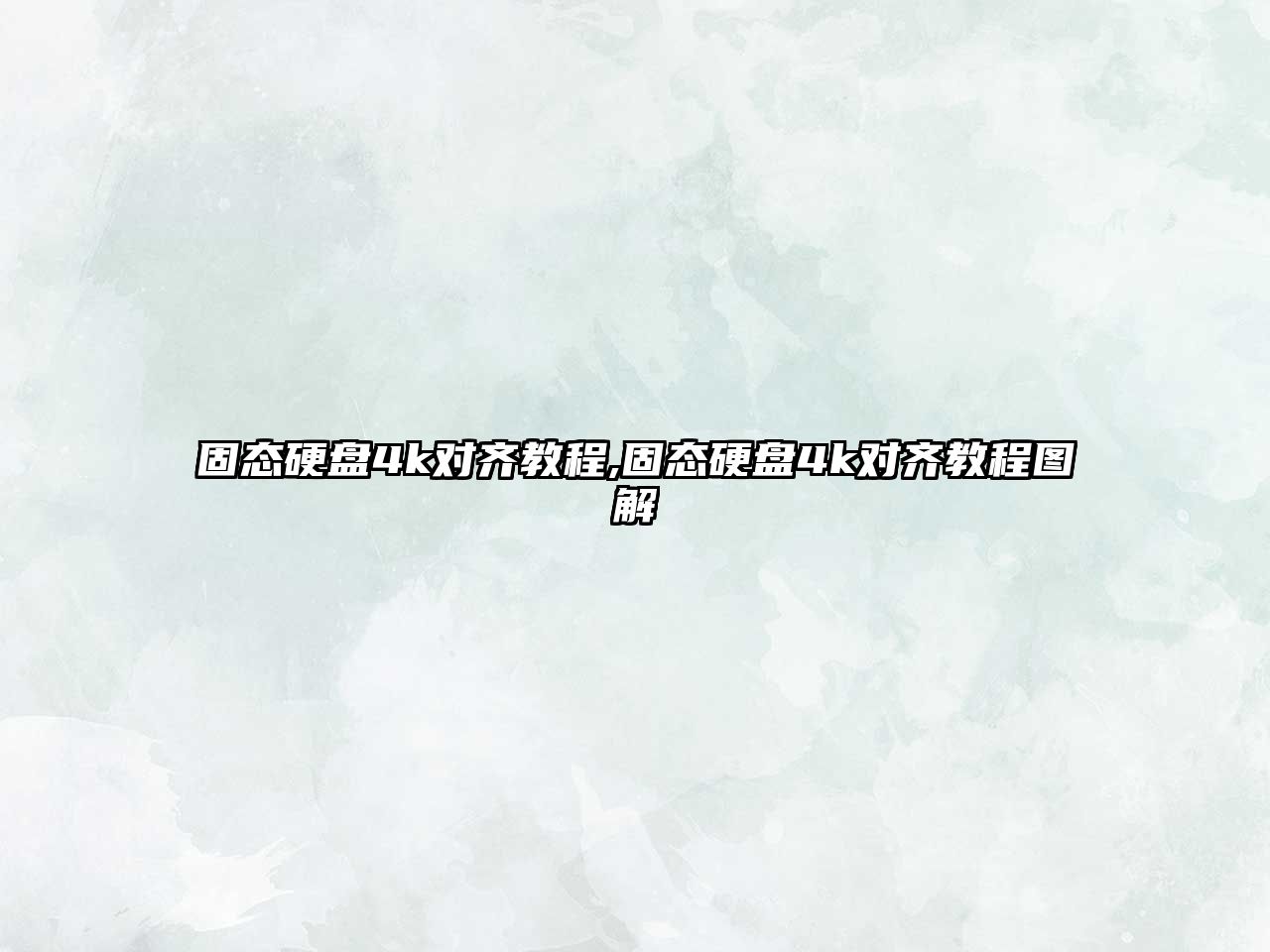大家好,今天小編關注到一個比較有意思的話題,就是關于硬盤啟動安裝系統的問題,于是小編就整理了5個相關介紹硬盤啟動安裝系統的解答,讓我們一起看看吧。
怎么把硬盤設為第一啟動項?
我們可以通過設置電腦的第一啟動項來變更不同的啟動媒介,那么怎么設置硬盤第一啟動,下面就為大家介紹一下設置的步驟。怎么設置硬盤第一啟動

1、一般在開機啟動的界面按下Del、F1、F2等按鍵進入BIOS的設置界面,然后使用鍵盤的方向鍵移動選擇【Advanced Setup】的選項;一般進入BIOS的按鍵可以在電腦說明書或者是主板的說明書上提示;
2、在設置中,使用上下方向鍵移動選擇到【1st Boost Device】,將其選擇為您當前安裝的硬盤名字,然后按下【回車鍵】選擇,并按下【F10】保存設置;
3、退出BIOS之后重啟即可使用硬盤為第一啟動的方式啟動; 以上就是關于怎么設置硬盤第一啟動的教程,希望通過以上的介紹能夠解決您的問題。
可不可以直接把新買的硬盤通過usb連接裝系統試試?
肯定可以裝系統的。
一步,你電腦的主板要支持從USB優先啟動系統(當然目前已有更新的移動硬盤接口),目前電腦大都支持,一些老型號可能不支持。
二步,在你的移動硬盤的活動分區(必須有活動分區才行)內裝WinPE系統。找一款好用的,比如老毛桃、深度等等。注意啟動系統文件完備。
三步,下載一款光盤鏡像安裝版操作系統,或是光盤鏡像GOST版,存放在你電腦硬盤的某個分區,或是你移動硬盤的某個分區。
四步,更改你電腦BIOS的啟動順序,設置第一啟動順序為USB-HDD,即從USB硬盤啟動。
五步,啟動電腦,從你移動硬盤啟動WINPE系統。(這一步關鍵,你必須用移動硬盤啟動,否則前面操作有不當之處)。
六步,正常啟動后,用WINPE中的虛擬光驅加載光盤鏡像,安裝;或用光盤鏡像瀏覽器打開,找到其中的GHOST鏡像文件,用GHOST安裝。
戴爾新換的硬盤怎么裝系統?
可以使用U盤pe中的ghost安裝器安裝系統。
1、雙擊打開一鍵ghost恢復工具,選擇“還原分區”,映像路徑選擇win7.gho文件,選擇系統要還原的位置,比如C盤,或者根據磁盤容量選擇安裝位置,點擊確定;
2、彈出對話框,點擊是,立即重啟進行計算機還原,如果提示沒有找到ghost32/ghost64,3、這時候電腦自動重啟,啟動菜單多出Onekey Ghost選項,電腦會自動選擇這個選項進入;4、啟動進入到這個界面,執行win7系統安裝到C盤的操作,耐心等待進度條完成;5、操作完成后,電腦自動重啟,繼續執行win7系統安裝和配置過程;
硬盤在開機狀態下插入可以么?
不能在電腦帶電的情況下插拔硬件(包括外接硬盤),這樣會導致硬件損壞。要外接硬盤,有以下方法:
方法一:買一個硬盤盒,把電腦硬盤安裝到硬盤盒里。之后這個電腦硬盤即可和移動硬盤一樣直接在電腦上即插即用了。
方法二:買一根串口轉USB的線,這樣這個硬盤就可以和移動硬盤一樣直接在電腦上即插即用了。
方法三:什么都不買,直接打開機箱,把硬盤安裝到機箱里當從盤使用,用完再拆走。以上方法都不影響硬盤里安裝的系統和文件。
固態硬盤自帶系統怎么安裝?
一般網購固態硬盤的時候,其實我們可以提供自己的主板型號(賣家可以根據主板型號確定啟動方案:GPT+UEFI或MBR+Legacy)及需要安裝的系統版本給店鋪賣家,讓賣家封裝好系統再寄過來。
這樣很多電腦小白買家安裝好固態硬盤后,在主板BIOS中設置好固態硬盤為第一啟動后,直接開機就可以自動安裝需要的系統了。
固態硬盤要怎樣選擇?
購買固態硬盤前要根據主板的型號來查找主板能夠使用哪種類型的固態,避免購買回來后不能正常的安裝使用。
1、SATA 3.0是最為常見的固態硬盤接口
SATA 3.0代表是使用SATA Revison 3.0標準,屬于傳統接口,在機械硬盤上廣泛使用,為了和傳統接口兼容,最早的固態硬盤接口也是這個類型的,現在很多人購買的固態硬盤也是這種接口。SATA 3.0接口速度是6Gbps,傳輸速度最大可以達到600MB/s。
SATA 3.0最大的優勢就是非常成熟,且向下兼容,能發揮出主流SSD最大性能。但一些老電腦的主板可能僅有SATA2.0,這類接口由于最大支持的速度有限,無法完全發揮出SSD的性能,因此一些老爺機或者比較老主板的電腦,是不建議升級SSD,除非更換支持SATA3.0的主板。
2、mSATA固態硬盤接口
mSATA接口是SATA協會開發的新的mini-SATA(mSATA)接口控制器的產品規范,從m這個詞就可以知道這種是迷你類型的固態硬盤接口,外觀為兩個缺口,一個短一個長。這種接口的固態硬盤一般用在筆記本上,一定要注意硬盤的尺寸,因為不同的尺寸支持的筆記本是不同,不清楚可以通過筆記本型號到官網查詢。
mSATA接口亦可以說是SSD小型化的必經過程。當然mSATA也存在SATA的一些缺陷,比如說現在仍然是SATA通道,速度還是6Gbps。
3、M.2固態硬盤接口
M.2是為超極本(Ultrabook)量身定做的新一代接口標準,用來取代mSATA接口。不管是從非常小巧的規格尺寸上講,還是說從傳輸性能上講,這種接口要比mSATA接口好很多。正是因為SATA的接口瓶頸越來越突出,現在很多主板廠商都開始在產品線上預留出M.2接口。
M.2接口有兩種類型:Socket 2(B key-ngff)和Socket 3(M key-nvme),其中Socket2支持SATA、PCI-E X2接口,采用PCI-E ×2接口標準最大的讀取速度可以達到700MB/s,寫入也能達到550MB/s。而Socket 3可支持PCI-E ×4接口,理論帶寬可達4GB/s。目前這個接口有兩種形態,還沒有形成統一,購買時要看清楚自己的筆記本是否支持。根據尺寸來劃分,還有2240、2260、2280三種尺寸長度不一的M.2 接口固態硬盤。
固態硬盤安裝好后,設置固態硬盤為第一啟動項。
電腦重啟后,一直按鍵盤的“Del”鍵(筆記本一般是按“F2”鍵)進入主板設置界面,轉到Boot下,通過鍵盤的光標移動到固態硬盤上,然后將固態硬盤根據提示移動到第一啟動項上。
注意:每種型號的主板的啟動項設置都會有所不同,要根據實際情況進行設置。
筆記本購買了固態硬盤后原本的老機械硬盤還想用怎么辦?
方案一:筆記本如果原本有機械硬盤的,需要同時使用2個硬盤,需要購買一個光驅托架。建議將原本的固態硬盤安裝在光驅托架上,將固態硬盤安裝在原來的機械硬盤位置,固態硬盤安裝好系統后設置固態硬盤為第一啟動項。
方案二:筆記本如果原本有機械硬盤的,需要同時使用2個硬盤,可以購買一個移動硬盤盒,把機械硬盤安裝到移動硬盤盒上當移動硬盤使用。
不重裝系統,如何將機械硬盤的系統遷移到固態硬盤?
在遷移之前,我們需要使用U盤制作一個PE啟動U盤,并在主板設置中將PE啟動U盤設置為第一啟動項。
1、打開PE系統中的分區助手工具,選中機械硬盤的系統盤后,再點擊分區助手左邊的“遷移系統到固態硬盤”。
2、在彈出的窗口點擊“下一步”,選擇需要遷移系統固態硬盤,勾選"為了遷移系統到新硬盤,我愿意刪除這個硬盤上的所有分區",然后“下一步”。
3、調整固態的分區大小,建議只分一個區就可以了,因為本身固態容量也不大,將大小拉滿。
4、隨后會有提示信息,少數電腦不能正常通過固態硬盤引導系統如何操作。然后點擊“完成”。
5、最后再點擊分區助手左上角的提交就可以了,后面會重啟電腦開始遷移系統,耐心等待完成就可以了。
6、完成后,重啟進入主板設置界面,將固態硬盤設置為第一啟動項,并重啟。
小白安裝固態硬盤和安裝、遷移系統是有一定的風險性的,如果確實是不太懂,一定要請專業人士進行安裝。
以上個人淺見,歡迎批評指正。喜歡的可以關注我,謝謝!
認同我的看法的請點個贊再走,再次感謝!
到此,以上就是小編對于硬盤啟動安裝系統的問題就介紹到這了,希望介紹關于硬盤啟動安裝系統的5點解答對大家有用。