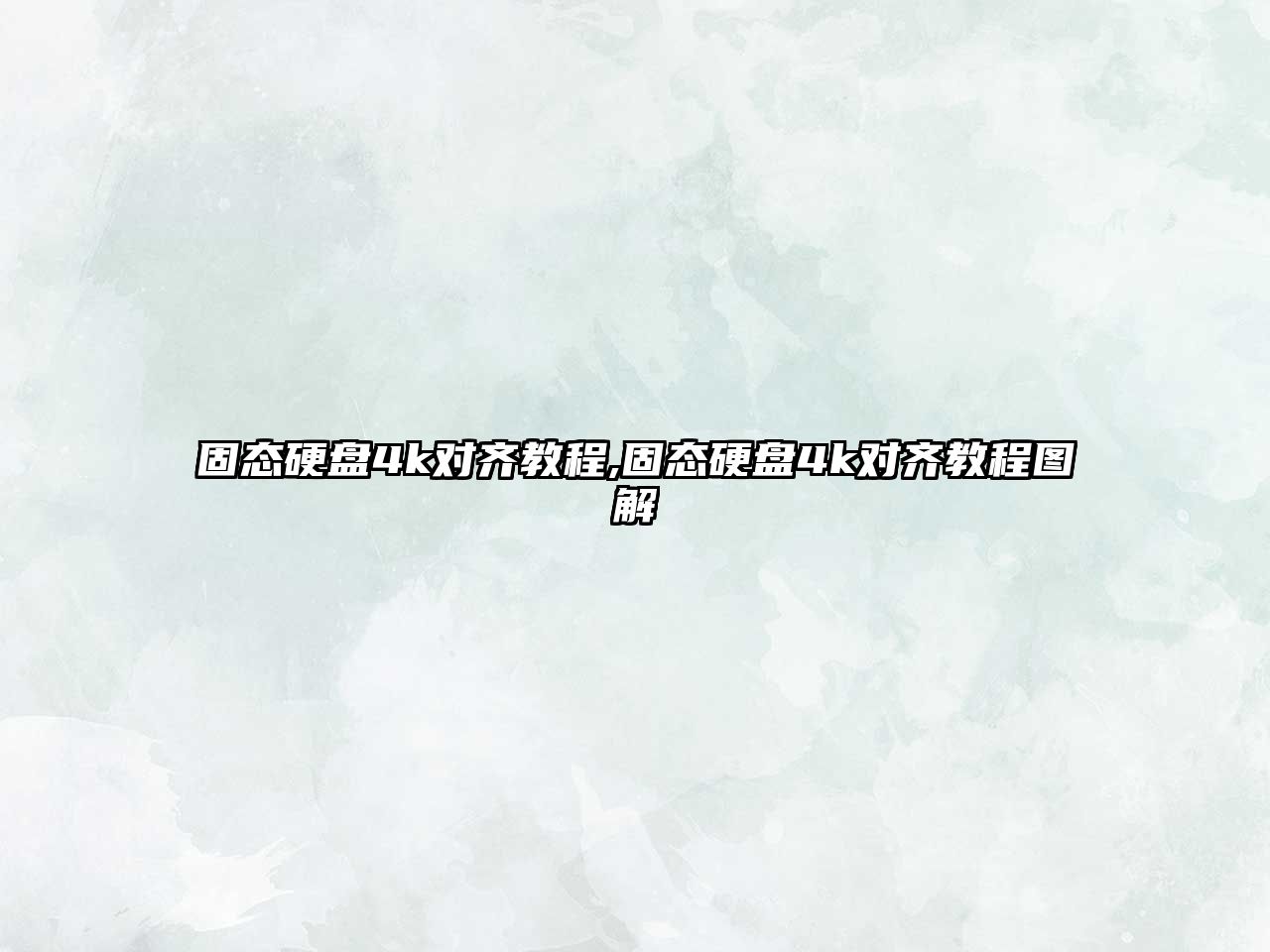大家好,今天小編關注到一個比較有意思的話題,就是關于硬盤安裝win7系統教程的問題,于是小編就整理了3個相關介紹硬盤安裝win7系統教程的解答,讓我們一起看看吧。
1T硬盤裝win7系統怎么安裝?
1tb硬盤安裝系統步驟如下:

1、在可用的電腦上制作U盤啟動盤之后,將下載的系統iso文件直接復制到U盤的GHO目錄下,iso鏡像不用解壓;
2、在裝有1tb硬盤的電腦上插入U盤,重啟后不停按F12或F11或Esc等快捷鍵打開啟動菜單,選擇U盤選項回車,比如General UDisk 5.00,不支持這些啟動鍵的電腦查看第二點設置U盤啟動方法;
3、從U盤啟動進入到這個菜單,按數字2或通過方向鍵選擇【02】選項回車,啟動pe系統,如果無法進入則選擇【03】舊版PE系統;
4、啟動后進入到pe系統,新硬盤裝系統之前需要進行分區,雙擊打開【DG分區工具】,右鍵點擊硬盤,選擇【快速分區】;
5、設置分區數目和分區的大小,1tb硬盤差不多900多G的容量。建議給C盤分多一些,比如分100-200G,(給C盤分更多的容量,以后可以直接將軟件裝在C盤,可以提升軟件運行速度),設置好容量之后,點擊確定,執行硬盤分區過程;
6、完成分區之后,桌面上雙擊打開【大白菜一鍵裝機】。GHO WIM ISO映像路徑選擇win7系統iso鏡像,此時工具會自動提取gho文件,點擊下拉框,選擇win7.gho文件;
7、然后點擊“還原分區”,選擇win7系統安裝位置,一般是C盤,不過在pe下盤符可能會被占用,如果不是顯示C盤,可以根據“卷標”、磁盤大小選擇,點擊確定;
8、彈出這個提示框,勾選“完成后重啟”和“引導修復”,點擊是開始執行安裝win7系統過程;
9、轉到這個界面,執行win7系統安裝到C盤的操作,這個過程需要5分鐘左右;
10、操作完成后電腦會自動重啟,此時拔出U盤,電腦會重新啟動進入這個界面,繼續進行安裝win7系統驅動和系統配置過程,安裝后自動執行win7系統激活操作;
11、安裝過程需要5-10分鐘左右,在啟動進入全新win7系統桌面后,1tb硬盤就安裝好win7系統了。
固態硬盤怎么裝win7?
1.首選需要找一個4GB以上的U盤
2.用來存放Win7的ISO鏡像文件。帶有光盤標識的即為“光盤映像文件”
3.在點擊寫入之前,一定要確保U盤里面沒有任何數據,如果有數據應該及時備份,否則里面的數據將被刪除,不過在做完啟動盤后,仍然可以向里面存放數據,不影響任何使用
4.最后,我們需要把將電腦的啟動項設置成U盤啟動,如果你是新電腦沒有系統,那么就可以不經過設置直接安裝,非常方便
光盤裝win7系統教程?
光盤安裝系統是最傳統的方法,也是相對比較簡單的方法,基本上每個人都了解一點。今天我來說說怎么光盤安裝win7
1.首先打開光驅,將事先準備好的系統光盤放入光驅中,然后重啟電腦。
2.在未開機前狂按del鍵,當然不同的主板進入bios的方式不一樣,請參看主板說明進入bios,進入之后,將第一啟動方式改為光盤啟動。如下圖所示。
3.設置好后按f10保存退出。此時系統會再次重啟。開機后,顯示的就是下面的這樣的畫面。點擊現在安裝按鈕,開始安裝系統。
4.開始顯示復制臨時文件和安裝程序正在啟動這兩個畫面,這個過程什么都不用操作,只等著就行了。
5.下面開始了安裝的實質步驟。最好選擇安裝更新,不過這需要一些時間,而且如果不聯網還不一定能安裝成功。所以,選擇第二個也是可以的。
6.許可條款,必須選擇同意,因為如果不同意將沒法開始下一步的安裝 。
7.你可以選擇升級方式安裝和自定義的方式,一般自定義的方式成功率更大一些。
8.選擇一個剩余空間較大的磁盤,點擊一下就可以,然后點擊下一步就開始復制文件了。以后的過程是全自動的,你可以什么都不用做就可以成功安裝了。
到此,以上就是小編對于硬盤安裝win7系統教程的問題就介紹到這了,希望介紹關于硬盤安裝win7系統教程的3點解答對大家有用。