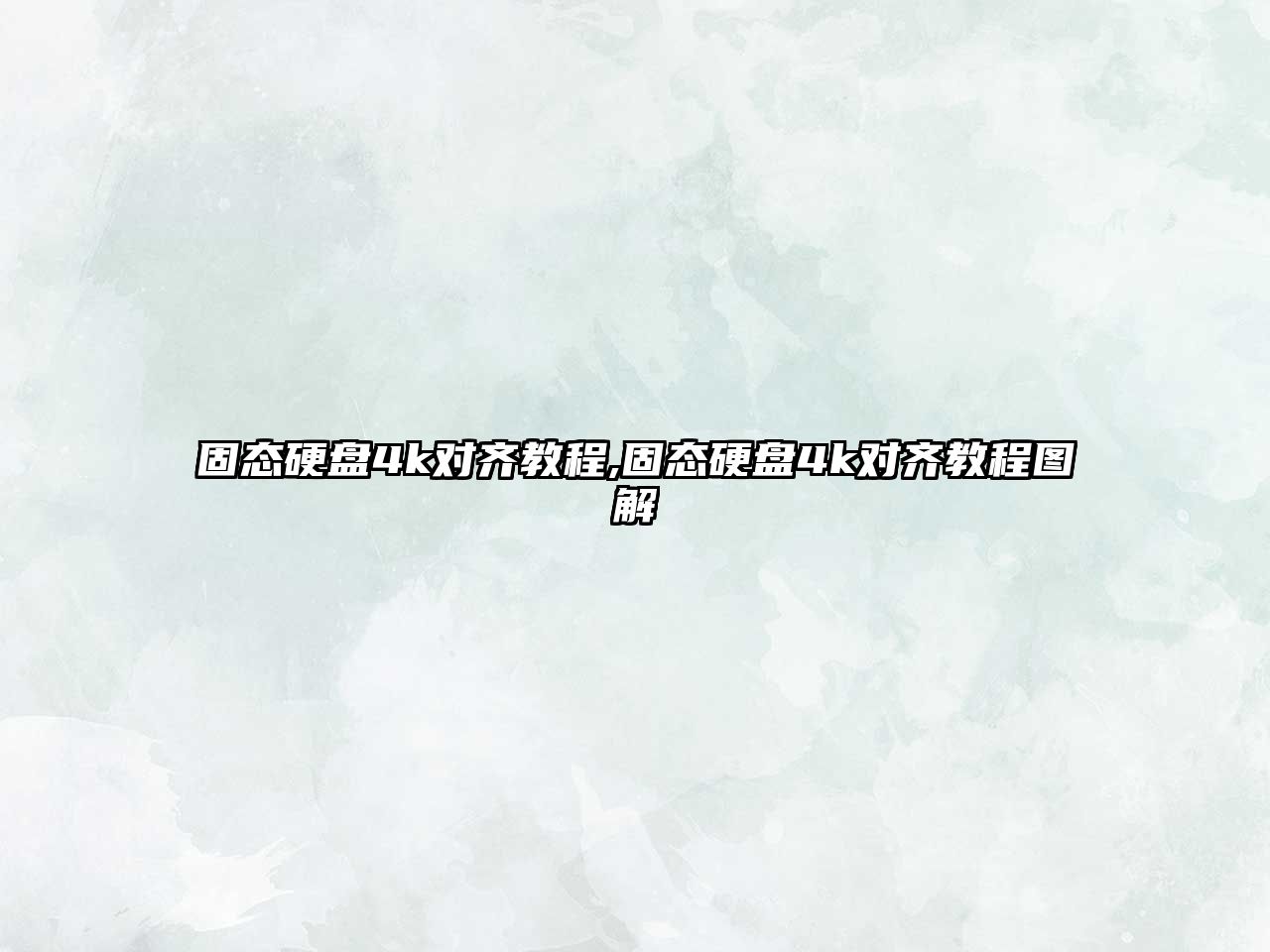大家好,今天小編關注到一個比較有意思的話題,就是關于硬盤安裝win7系統的問題,于是小編就整理了3個相關介紹硬盤安裝win7系統的解答,讓我們一起看看吧。
硬盤安裝win7方法?
可以用光盤、u盤、硬盤三種方法安裝系統的。直接用個驗證過的系統盤重裝系統就行了,這樣就可以全程自動、順利解決win7系統安裝的問題了。用u盤或者硬盤這些都是可以的,且安裝速度非常快。但關鍵是:要有兼容性好的(兼容ide、achi、Raid模式的安裝)并能自動永久激活的、能夠自動安裝機器硬件驅動序的系統盤,這就可以全程自動、順利重裝系統了。

WINDOWS 7如何外接硬盤?
在 Windows 7 中,您可以按照以下步驟來外接硬盤:
1. 準備好硬盤和連接線:將您的外部硬盤連接線插入硬盤上的相應接口(通常是 USB 接口),然后確保連接線的另一端適合您的計算機的可用接口(通常是 USB 接口)。
2. 連接硬盤到計算機:將硬盤的連接線的另一端插入計算機的可用 USB 接口。確保牢固插入,以確保良好的連接。
3. 硬盤供電:如果您的硬盤需要額外的電源供應,例如使用獨立的電源適配器,請將適配器插入并為硬盤提供足夠的電源。
4. 檢測硬盤:Windows 7 通常會自動檢測并安裝外部硬盤驅動程序。稍等片刻,系統會發出提示聲音,并彈出一個通知,指示您的硬盤已準備好使用。
5. 訪問硬盤數據:打開資源管理器(可以通過按下 Win + E 快捷鍵或從開始菜單中選擇),您會在“計算機”或“此電腦”下看到新的硬盤驅動器圖標。單擊該圖標,您即可訪問硬盤中的文件和文件夾。
6. 安全移除硬盤:在使用外接硬盤完成操作后,確保安全移除硬盤以避免數據損壞。在系統托盤中找到“安全刪除硬件”圖標(通常是一個小的 USB 圖標),單擊它。選擇您要安全刪除的硬盤,并等待系統提示硬盤已安全移除。在收到此提示之后,您可以從計算機上拔出硬盤的連接線。
具體步驟可能會因硬盤品牌和型號而有所不同。如果遇到問題或需要更詳細的說明,請參考硬盤的用戶手冊或訪問制造商的支持網站以獲取更多信息。
1T硬盤裝win7系統怎么安裝?
1tb硬盤安裝系統步驟如下:
1、在可用的電腦上制作U盤啟動盤之后,將下載的系統iso文件直接復制到U盤的GHO目錄下,iso鏡像不用解壓;
2、在裝有1tb硬盤的電腦上插入U盤,重啟后不停按F12或F11或Esc等快捷鍵打開啟動菜單,選擇U盤選項回車,比如General UDisk 5.00,不支持這些啟動鍵的電腦查看第二點設置U盤啟動方法;
3、從U盤啟動進入到這個菜單,按數字2或通過方向鍵選擇【02】選項回車,啟動pe系統,如果無法進入則選擇【03】舊版PE系統;
4、啟動后進入到pe系統,新硬盤裝系統之前需要進行分區,雙擊打開【DG分區工具】,右鍵點擊硬盤,選擇【快速分區】;
5、設置分區數目和分區的大小,1tb硬盤差不多900多G的容量。建議給C盤分多一些,比如分100-200G,(給C盤分更多的容量,以后可以直接將軟件裝在C盤,可以提升軟件運行速度),設置好容量之后,點擊確定,執行硬盤分區過程;
6、完成分區之后,桌面上雙擊打開【大白菜一鍵裝機】。GHO WIM ISO映像路徑選擇win7系統iso鏡像,此時工具會自動提取gho文件,點擊下拉框,選擇win7.gho文件;
7、然后點擊“還原分區”,選擇win7系統安裝位置,一般是C盤,不過在pe下盤符可能會被占用,如果不是顯示C盤,可以根據“卷標”、磁盤大小選擇,點擊確定;
8、彈出這個提示框,勾選“完成后重啟”和“引導修復”,點擊是開始執行安裝win7系統過程;
9、轉到這個界面,執行win7系統安裝到C盤的操作,這個過程需要5分鐘左右;
10、操作完成后電腦會自動重啟,此時拔出U盤,電腦會重新啟動進入這個界面,繼續進行安裝win7系統驅動和系統配置過程,安裝后自動執行win7系統激活操作;
11、安裝過程需要5-10分鐘左右,在啟動進入全新win7系統桌面后,1tb硬盤就安裝好win7系統了。
到此,以上就是小編對于硬盤安裝win7系統的問題就介紹到這了,希望介紹關于硬盤安裝win7系統的3點解答對大家有用。